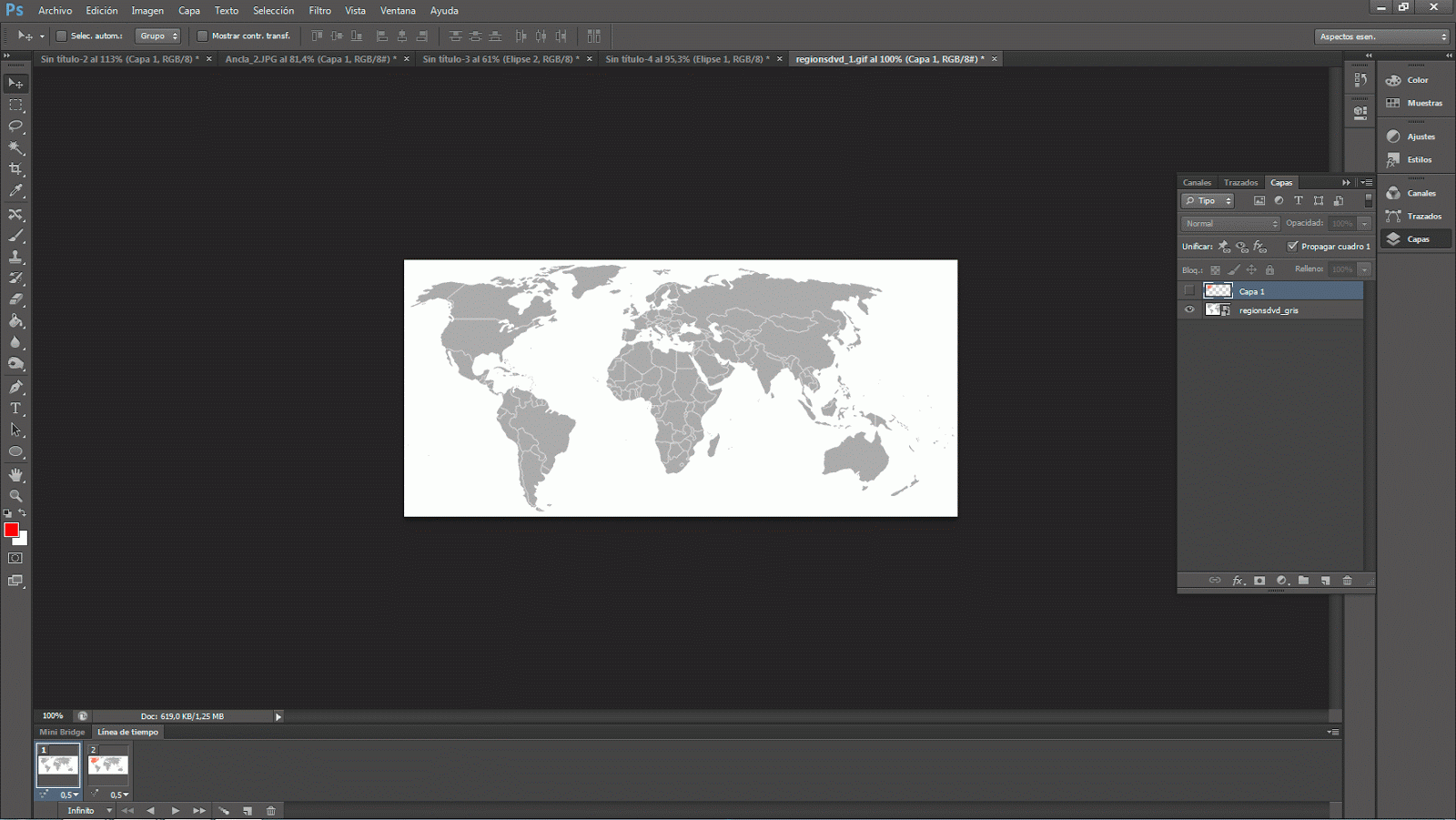Una vez hemos creado el documento con indesign, procedemos a indicarle los campos de texto y botones con distintas acciones en Acrobat reader.
Primero preparamos con indesign todos los campos en los que queremos poner texto para que Acrobat los identifique automáticamente y no tengamos que crearlos a mano uno por uno, exportamos un .pdf y nos vamos a Acrobat reader.


Le damos a editar se rellenan los campos automáticamente y podemos editarlos, tenemos varias opciones como cambiar el fondo de color o hacer que salga el nombre del campo a completar poniendo el cursor sobre el campo.


Una vez creados los botones procedemos a cambiar la configuración de cada uno editando su nombre dándole distintividad para que entre ellos actúen como selectores si solo queremos que uno de ellos se seleccione y vayan todos actuando a través de el primero que hemos creado, incluso podemos cambiar la aprariencia del botón y podemos decirle la acción que queremos que haga.
Damos doble clic sobre el botón y editamos sus propiedades:




Como hacer un formulario con idesign
Podemos hacer lo mismo que en Acrobat reader pro pero desde indesign siempre y cuando exportemos el pdf en modo interactivo.
Atraves de estas opciones podemos crear botones campos de texto y darle la personalización necesaria en cuanto a apariencia y funcionalidad como en lo anterior explicado pero de distinto modo a continuación muestro donde esta la ventana.



Y el resultado de la práctica despues de haber realizado el formulario es este:

Los campos estan resaltados en otro color para que se vea toda la parte editable pero si se sale del modo de edición no quedan resaltados.

+16.56.05.png)
+16.58.55.png)
+16.58.26.png)
+16.58.12.png)
+16.57.59.png)
+17.11.21.png)
+17.11.37.png)
+17.15.33.png)
+17.21.39.png)
+17.21.48.png)
+17.24.59.png)